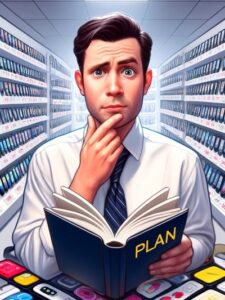There are many ways to download pictures from your cell phone to your computer, although there are only three practical and common methods: using USB cord, using a memory card or using email. If your mobile device features a USB port, attaching a USB cord from your phone to your computer will likely be the easiest method to accomplish this task. But since that is the most obvious method, let’s look at the other two methods in greater detail.
Please note that a key component to obtaining and keeping the cheapest cell phone plan possible is to utilize all the services and functionality possible with your specific phone and cell phone plan. If you find you don’t need these features, you need to change your plan so you’re not wasting money.
Download Pictures Via SD Card
If your cell phone has a memory card expansion slot, then this is the easiest additional way to download pictures from cell phone. However, it requires more tools to implement. Your phone must have a memory card expansion slot, you must own an appropriately-sized SD card, and you must have a card reader to access the card from your computer. If you don’t have a dedicated card reader (either built-in slots on the computer or a USB card reader), then you can use a digital camera to transfer the pictures, by using its memory card.
If you don’t have the necessary tools, or you are only transferring a single picture, then you should email the pictures to your phone using the steps outlined in the Transfer Pictures Via Email section below.
Insert your memory card into the expansion slot, and format it if prompted. Now you need to transfer your pictures from the phone’s internal memory to the card’s memory. This is typically an option found in either the memory menu or the picture gallery. However, the steps required to do this vary between manufacturers and wireless service providers, so you should check your phone’s manual to find the exact steps. Once you have determined how to transfer the pictures, transfer whichever ones you want. Then, remove the memory card from your phone and insert it into a card reader. It will show up as a drive in My Computer, where you can open it and copy any pictures that you want onto your computer. If you use a camera or other non-dedicated card reader, it may need to be put into sync mode before it will be recognized by the computer.
Download Pictures Via Email
To send your pictures to your computer via email you will follow the same steps you would to send them to another mobile phone. First, open a new MMS message (may be labeled as a ‘Pix Message’ or ‘Picture Message’), and address it to your email address. You may need to change the input method to address it to a textual address; check your phone’s manual if you run into any problems. Now, attach your picture to the email. Typically, you will need to select the picture area of the message template and press a softkey to open the “Attach Picture” menu; again, check your phone’s manual if you cannot figure out how to accomplish this. Now you may deliver the message. Check your email, allowing a few minutes for the message to reach your email provider’s servers. You can now open the picture as you would any other email attachment, and save it to your computer. It’s indirect, but it is still an effective way to download pictures from cell phones.
Hopefully you have now successfully downloaded your pictures from your mobile phone to your computer. Remember, if you have any trouble, check your phone’s manual for help! If you want to learn how to send pictures to your cell phone read: Send Pictures To Cell Phone
Thank you for reading this post on Cheapest Cell Phone Plans. I hope you find my site useful.